CD26SE、WYN华为无线鼠标如何与计算机配对连接
时间:作者:起名专家
CD26SE、WYN华为无线鼠标如何与计算机配对连接
点击以下链接,可跳转至对应操作:
一、根据鼠标型号,点击对应的知识查阅如何配对
按如下方式,可确认鼠标型号:
型号
配对方法(点击链接可跳转至对应操作)
CD23 SE、CD23 SE-C、CD23、CD23-U
参考下文操作。
CD26 SE、WYN
华为无线鼠标如何与计算机配对连接
AD21
华为无线鼠标 GT 如何与计算机配对连接
AF30、CD20
蓝牙鼠标如何与计算机蓝牙配对
二、鼠标与计算机等蓝牙设备配对(最多连接 3 台)
计算机等设备端开启蓝牙。向下拨动鼠标底部的电源开关,鼠标开机,按一下闪速切换键,选择蓝牙通道 1(即编号 1 的指示灯亮起),再长按闪速切换键至编号 1 的指示灯快速闪烁后松开,此时蓝牙通道 1 进入配对状态。将鼠标靠近计算机等设备,若计算机等设备端自动弹出连接鼠标的弹窗(如下图),点击连接,提示连接成功后即可使用鼠标;若未弹出连接弹窗,请按照 操作。

在计算机等设备的设置中手动添加鼠标(通用配对方式):
若未找到您的华为蓝牙鼠标,长按鼠标底部的闪速切换键至多设备指示灯快速闪烁,松开按键,鼠标进入配对状态名称配对,请重新连接。
继续配对第 2 和第 3 台蓝牙设备:短按鼠标底部的闪速切换键,选择蓝牙通道 2(即编号 2 的指示灯亮起),再长按闪速切换键至编号 2 的指示灯快速闪烁后松开,蓝牙通道 2 进入配对状态。再按照上述第 、 步完成与第 2 台蓝牙设备的配对。按此操作,再完成与第 3 台蓝牙设备的配对。
三、多设备间切换使用鼠标
鼠标与多台蓝牙设备蓝牙配对后,按一下闪速切换键,选择蓝牙通道(对应通道的指示灯亮起),即可在此通道连接的蓝牙设备端使用鼠标。
例如:当前处于蓝牙通道 1,按一下闪速切换键(或多设备切换按键),指示灯 2 亮起,表示切换至通道 2;再按一下闪速切换键(或多设备切换按键),指示灯 3 亮起,表示切换至通道 3 ;再按一下闪速切换键(或多设备切换按键),切换回通道 1。
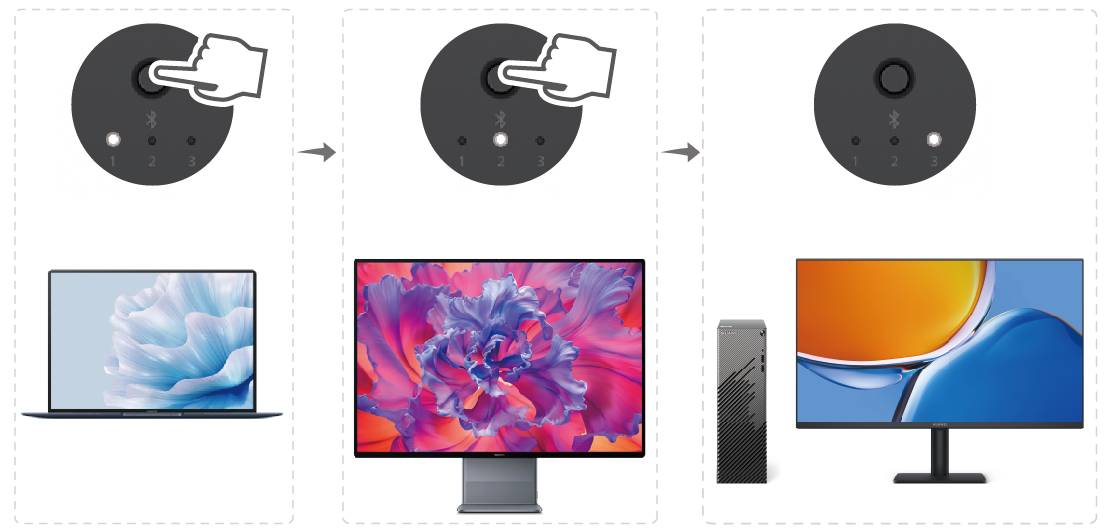

如果您忘记了蓝牙通道与蓝牙设备之间的对应关系,请短按闪速切换键,选择蓝牙通道,然后移动鼠标,查看鼠标光标在哪台蓝牙设备中移动,即可确定此蓝牙通道配对的蓝牙设备。
四、鼠标与计算机等设备重新蓝牙配对
场景 1:鼠标配计算机等设备后连接失效,如果您需要重新连接同一设备
在设备的设置中删除已连接的鼠标设备,再按照鼠标与计算机等设备蓝牙配对的方式重新连接即可。下文以 11 的计算机为例:
计算机端:在底部任务栏,点击
,选择
设置,点击

蓝牙和其他设备( 10 计算机:点击设备 > 蓝牙和其他设备),点击已配对蓝牙鼠标后面的三个点图标( 10 系统:直接点击已配对的蓝牙鼠标),选择删除设备。
鼠标端:按一下闪速切换键选择蓝牙通道,再长按闪速切换键名称配对,至对应编号的指示灯快速闪烁后松开,此蓝牙通道重新进入配对状态。计算机端:在蓝牙和其他设备界面,点击
添加设备 >
蓝牙( 10 系统:添加蓝牙或其他设备 > 蓝牙),在搜索出来的蓝牙设备列表中,选择您的华为鼠标名称配对,按界面提示,即可完成配对。
场景 2:鼠标与计算机等设备已配对连接,如果您需要更换某个蓝牙通道配对的设备
使鼠标重新进入配对状态CD26SE、WYN华为无线鼠标如何与计算机配对连接,在计算机等设备的设置中添加鼠标即可,下文以 11 的计算机为例:鼠标端:短按闪速切换键选择蓝牙通道,再长按闪速切换键对应编号的指示灯快速闪烁后松开,此蓝牙通道重新进入配对状态。计算机端:在底部任务栏,点击
,选择
设置CD26SE、WYN华为无线鼠标如何与计算机配对连接,点击
蓝牙和其他设备 >
添加设备 >
蓝牙( 10 系统:点击设备 > 蓝牙和其他设备 > 添加蓝牙或其他设备 > 蓝牙),在搜索出来的蓝牙设备列表中,选择您的华为鼠标,按界面提示,即可完成配对。
由起名专家专业的命理起名平台。
